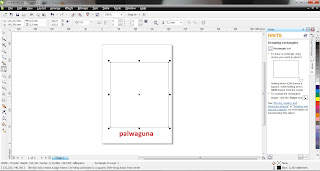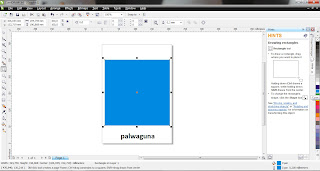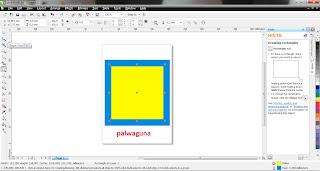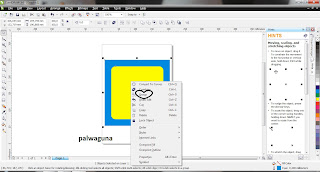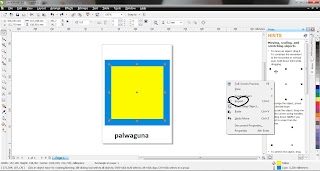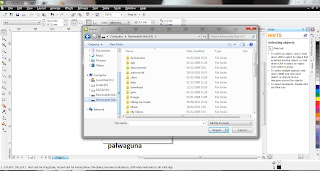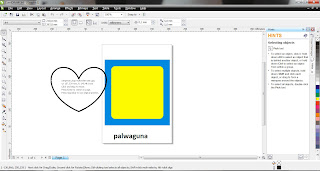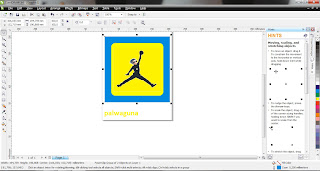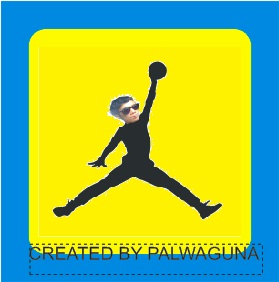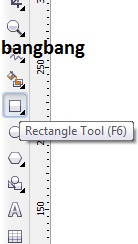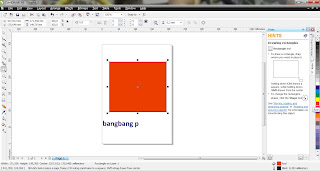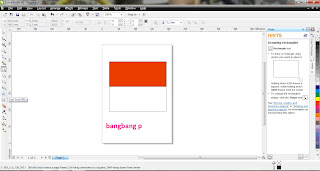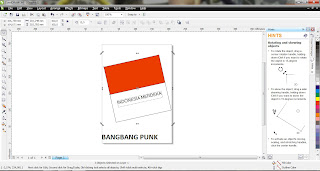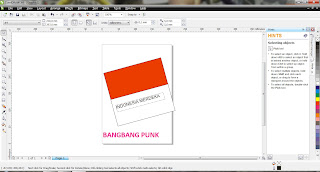assallamuallaikum wr.wb
bertemu lagi bersaya yah,
disini saya akan memberi sedikit contoh cara membuat stempel di aplikasi corel draw....
pertama tama anda membuat lingkaran terlebih dahulu menggunakan ellipse tool...
kemudian mulai lah anda membuat lingkaran seperti gambar di bawah ini :
lalu lingkaran tadi yang d buat di beri warna favorit anda...
setelah itu anda buat kembali lingkara seperti anda membuat lingkaran yang pertama,liat pada gambar :
kemudian lingkaran itu di beri text dengan cara klik text tool seperti pada gambar di bawah ini :
lalu anda mulai beri nama, nama nya bebas, tergantunga yang anda inginkan...
setelah itu anda liat ke atas, lalu klk text kemudian pilih fit text to path, seperti gambar di bawah ini :
fungsi fit text to path tadi supaya tulisan nya belok, seperti pada gambar :
kemudian di drag dan di pindahkan ke lingkaran yang sudah di buat pertama kali, liat pada contoh :
setelah itu bedakan warna lingkaran yang di pinggir sama lingkaran yang di tengah tengah, beri warna sesuka hati anda....
kemudian kasih nama kembali lingkaran yang berada di bawah nyah, supaya aga mantes, liat di gambar :
lalu, balikan nama yang ada di bawah tadi menggunakan mirror horizontally yang berada di paling atas, lihat pada gambar :
dan terakhir beri lagi nama, atau angka, atau gambar yang berada d tengah tengah nya itu loh supaya kelihatan nya bagus, seperti pada gambar di bawah ini...
nah begitu lah cara membuat stempel d corel draw, mungkin saya bisa menerangkannya segini,,,
terima kasih atas perhatiannya.....
wassallamuallaikum wr.wb
Bangbang palwaguna
killmstreeteam

Kamis, 15 Desember 2011
cara membuat window vista
assallamuallaikum wr.wb
di sini saya akan menerangkan sedikit cara membuat window vista menggunakan aplikasi corel draw..
cara pertama buat lingkaran menggunakan ellipse tool seperti contoh gambar :
kemudian lingkaran tersebut beri wrna kesukaan and, disini saya menggunakan warna biru :
setelah itu anda silahkan buat lagi lingkaran kecil, liat conto :
kemudian lingkaran kecil tadi beri warna putih :
setelah itu beri efek sinar dengan interactive blenndtool seperti gambar d bawah ini :
kemudian lingkaran kecil d tarik ke atas, , liat gambar :
dan atur number of step pada property bar liar gambar :
sudah belum? kalau sudah pilih basic shapes,
kita mulai membuat jajar genjang nyah liat pada gambar :
jika sudah, pilih shape tool kemudian klik kanan pada kotak, kemudian pilih convert line to curves :
jika sudah berbentuk seperti pada gambar :
kemudian drag ke atas hingga berbentuk seperti pada gambar :
jika sudah, buat lah 4 kotak dan beri warna kotak kotak tersebut, pilih fountain fill seperti pada gambar :
dan jika sudah kemudian ke 4 kotak tersebut d drag...
wow anda berhasil, kemudian ke 4 kotak tadi pindah kan ke lingkaran yang tadi pertama kali d buat :
udah gitu klik interactive drop shadow tool liat gambar :
ouh kemudian d property d pojok atas pilih large glow liat gambar :
dan terakhir beres deh, window vista pun sudah jadi....
mungkin cuman segini yang bisa saya contohkan cara membuat window vista menggunakan window vista, terima kasih atas perhatian nya...
wassallamullaikum wr.wr
di sini saya akan menerangkan sedikit cara membuat window vista menggunakan aplikasi corel draw..
cara pertama buat lingkaran menggunakan ellipse tool seperti contoh gambar :
kemudian lingkaran tersebut beri wrna kesukaan and, disini saya menggunakan warna biru :
setelah itu anda silahkan buat lagi lingkaran kecil, liat conto :
kemudian lingkaran kecil tadi beri warna putih :
setelah itu beri efek sinar dengan interactive blenndtool seperti gambar d bawah ini :
kemudian lingkaran kecil d tarik ke atas, , liat gambar :
dan atur number of step pada property bar liar gambar :
sudah belum? kalau sudah pilih basic shapes,
kita mulai membuat jajar genjang nyah liat pada gambar :
jika sudah, pilih shape tool kemudian klik kanan pada kotak, kemudian pilih convert line to curves :
jika sudah berbentuk seperti pada gambar :
kemudian drag ke atas hingga berbentuk seperti pada gambar :
jika sudah, buat lah 4 kotak dan beri warna kotak kotak tersebut, pilih fountain fill seperti pada gambar :
dan jika sudah kemudian ke 4 kotak tersebut d drag...
wow anda berhasil, kemudian ke 4 kotak tadi pindah kan ke lingkaran yang tadi pertama kali d buat :
udah gitu klik interactive drop shadow tool liat gambar :
ouh kemudian d property d pojok atas pilih large glow liat gambar :
dan terakhir beres deh, window vista pun sudah jadi....
mungkin cuman segini yang bisa saya contohkan cara membuat window vista menggunakan window vista, terima kasih atas perhatian nya...
wassallamullaikum wr.wr
Sabtu, 08 Oktober 2011
cara membuat bingkai photo di corel draw
bertemu lagi bersama saya yah, semoga ente tidak bosan,
saya akan mencontohkan langkah-langkah membuat bingkai photo di corel draw..
langkah pertama yang harus ente lakukan adalah seperti biasa klik rectangle tool...
langkah kedua yang harus ente lakukan adalah tarik garis seperti contoh gambar di bawah ini :
selanjutnya ente harus memberi warna terlebih dahulu sesuai warna pavorit ente masing-masing...
kemudian klik ctrl-c trus ctrl-v dan tarik garis nya seperti contoh di bawah kemudian beri warna lagi sesuai warna pavorit ente...
sudah? bagus kemudian pindahkan warna keduanya ke tengah seperti contoh di bawah...
emmm langkah berikut yang harus ente lakukan adalah klik shape tool ...
nah seperti itu, gunanya supaya melengkungkan sedikit pada tiap juru pada bingkai seperti pada gambar di bawah ini :
kemudian ente blok terus klik kanan kemudian klik group, ...
selanjutnya klik import, untuk menambahkan photo di bingkai...
sudah belum? jika sudah pilih lah photo yang ente ingin masukan menjadi bingkai...
jika ente sudah mendapatkan photonya......
yang harus ente lakukan munculkan gambar, kemudian klik effect, pilih power clip, klik place inside container, seperti pada gambar ini :
kemudian pindahkan ketengah, dengan cara klik saja di tengah-tengah warna kuning...
SEMPURNA .......
nah langkah-langkah tersebut jadinya akan seperti ini keren buuuuaaanget kan gambarnya.....????
pasti atuh...
allhammdullillah yah gambarnya jadi...
seperti itu lah, langkah-langkah membuat bingkai pada corel draw....
semoga pemirsa puas dengan hasil akhirnya,
akhir kata saya ketua Rt Mesir BANGBANG PALWAGUNA TAMRUDIN ucapkan terima kasih,
sampai bertemu minggu depan wassalammuallaikum wr.wb
cara membuat bendera pada corel draw
Versi CorelDRAW X5 memiliki tampilan baru serta beberapa aplikasi baru yang tidak ada pada CorelDRAW versi sebelumnya. Beberapa aplikasi terbaru yang ada, di antaranya Quick Start, Table, Smart Drawing Tool, Save as Template, dan lain sebagainya.
cara membuat bendera pada corel draw
langkah pertama yang harus ente lakukan klik rectangle tools,
seperti contoh gambar di bawah ini :
langkah ke dua, tarik garis seperti gambar di bawah ini :
jika sudah kita masuk kelangkah ke tiga beri warna sesuai bendera negara kita...
sudah? jika sudah tekan ctrl-c kemudian ctrl-v kemudian beri warna lagi sesuai bendera negara kita....
bagus seperti itu, kemudian ente tarik garis ke bawah, tpi jangan terlalu bawah cukup di tengah-tengah seperti gambar ini :
langkah selanjutnya klik text tool sudah?
kemudian ente beri nama bendera tersebut sesuai keinginan ente...
lanjut lagi, blok bendera nya kemudian klik kanan pilih group , fungsi nya supaya tulisan tersebut menyatu dengan gambarnya, seperti pada gambar....
selanjutnya ente klik 2kali gambar tersebut lalu ente miringkan seperti pada gambar d bawah ini...
sudah belum? dan hasilnya akan seperti pada gambar di bawah ini.....
jadi dehhhhh......
nah pemirsa itulah sedikit cara-cara untuk membuat bendera pada corel draw, anda bisa mencobanya di rumah, terima kasih atas perhatiannya, sampai bertemu kembali di lain waktu...
sebelum dan sesudahnya saya ucapkan terima kasih,
wassalmmualaikum wr.wb
Langganan:
Postingan (Atom)